‘IBM PC’가 막 선보이던 초창기의 PC는 한 번에 한 가지 작업만을 수행할 수 있는 ‘싱글 태스킹’ 환경이었다. 초창기의 PC는 처리 성능이나 메모리 용량 모두 한 번에 한 가지 작업만 수행하려 해도 넉넉치 않았고, 조금이라도 큰 작업을 효율적으로 하기 위해서는 온갖 기상천외한(?) 최적화 방법들이 사용되고는 했다. 물론 화면에 문자만 표현 가능한 CLI(Command Line Interface) 환경도 싱글 태스킹 환경에 한 몫 하긴 했지만, 꼭 CLI 때문인 것은 아니다.
일반 PC 사용자들에 ‘멀티태스킹’의 개념이 본격적으로 대두된 것은 GUI(Graphical User Interface)가 등장한 이후다. 그래픽 기반 사용 환경에서는 여러 개의 프로그램이 동시에 돌아가고 있다는 것을 시각적으로 파악하기 쉬워졌고, 프로그램 간 전환도 좀 더 직관적인 방법으로 가능해졌다. 특히 ‘윈도 95’가 등장한 이후부터는 PC 시장에서도 본격적으로 ‘GUI’와 ‘멀티태스킹’ 시대가 열렸고, ‘윈도 XP’ 이후로는 여러 프로그램 창을 동시에 쓰는 게 당연한 시대가 됐다.
이제 최신 PC들은 얇고 가벼운 노트북에서 조차 기본적인 웹 브라우저나 각종 업무용 프로그램, 메신저 등 수십 개의 프로그램을 동시에 쓰더라도 성능에 부담을 느끼지 않는다. 오히려 수많은 창을 화면에 보기 좋게 정렬하고 필요할 때마다 찾는 과정에서 번거로움이 느껴지는 상황인데, 물리적으로 화면을 넓히기도 쉽지 않다. 하지만 최신 윈도 환경에서는 복잡한 작업 환경을 좀 더 깔끔하게 정리할 수 있는 ‘창 배열’을 위한 다양한 기능을 제공하고 있다.
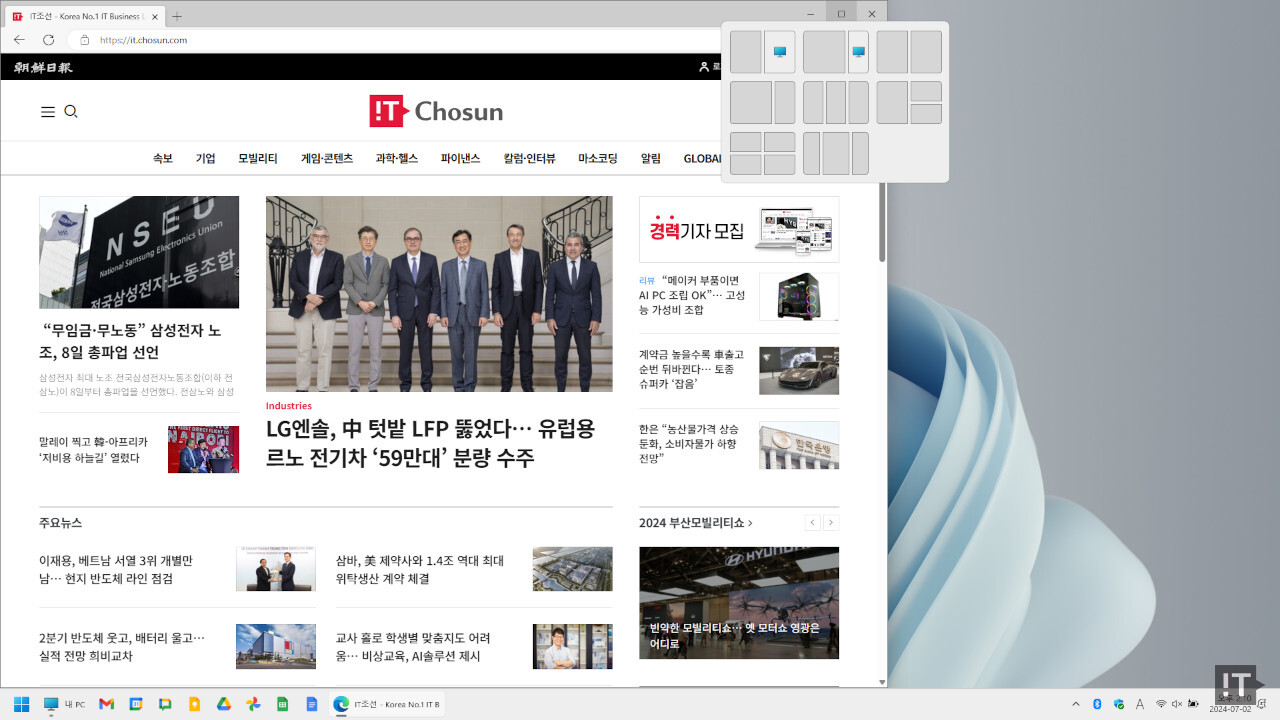
화면 크기 쉽게 나누는 ‘윈도 스냅’ 기능
문서 작업을 하면서 한 쪽에는 참고 자료를 보고 다른 한 쪽은 작성하는 문서를 보고자 할 때, 전통적인 창 배열 방법은 두 프로그램을 모두 창 모드로 두고, 적당한 크기로 조절한 뒤 쓰는 것이었다. 하지만 이 경우 크기를 바꾸거나 할 때 번거롭고, 꼭 프로그램 창 사이 공간이 남거나 프로그램 사이가 겹치거나 해서 깔끔하지 못한 경우가 많았다. 이런 부분을 별로 신경쓰지 않는다면 상관 없지만, 누군가는 이런 부분이 신경쓰일 수도 있을 것이다.
이 때 정말 편리하게 쓸 수 있는 기능이 ‘윈도 스냅(Windows Snap)’ 기능이다. 윈도 10 이상 환경에서 당장 어떤 창을 좌, 우측 끝으로 끌고 가면 해당 창을 화면 절반에 딱 맞추고, 다른 창을 하나 더 선택해 다른 절반을 채울 수도 있다. 이 때 한 화면을 나눠 쓰도록 선택한 두 개 프로그램의 경계는 한 번에 쉽게 조절할 수 있고, 창 관리에서도 그룹처럼 다룰 수 있어 여러 모로 편리하다.
이 ‘윈도 스냅’ 기능은 처음 등장했을 때는 제법 호불호가 갈리는 기능이었지만, 사용자들이 익숙해진 것과 함께 기능 보강으로 더욱 유용해졌다. 일단 현재는 프로그램 두 개 뿐만 아니라 3단 분할이나 사분면형 등으로의 배치도 지원하고, 직접 창을 끌어놓는 것 뿐만 아니라 윈도의 창 최대화 버튼 위에 마우스를 올리거나 ‘윈도 키+Z’ 단축키로도 사용할 수 있게 됐다. 그리고 몇몇 프로그램들은 이 때 아예 자동 배치 추천도 된다.
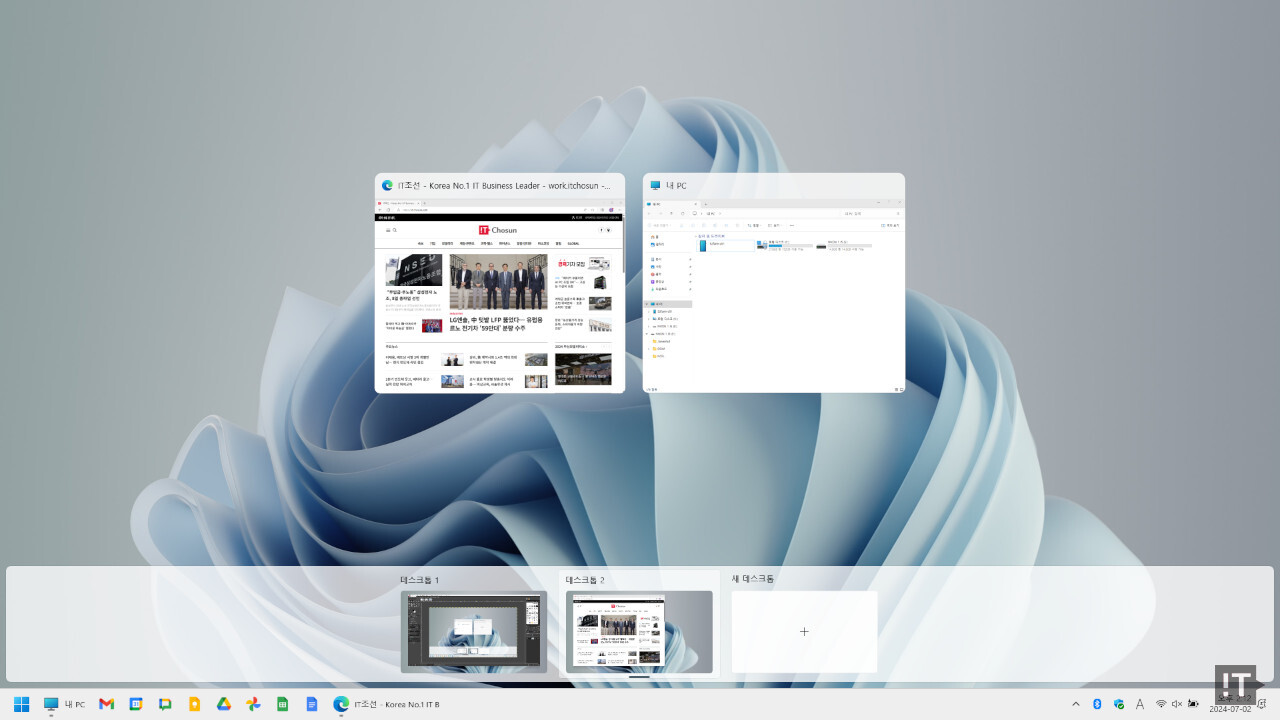
모니터 여러 대 쓰듯이 배경화면 여러 개 쓰기, ‘가상 데스크톱’
프로그램 창을 배치하는 ‘데스크톱’을 여러 개 쓸 수도 있다. 이제 이런 ‘가상 데스크톱’ 기능은 최신 맥OS나 윈도11 모두 기본으로 사용할 수 있고, 필요에 따라서는 아주 유용한 기능이다. 개인적으로는 보통 두 개의 ‘데스크톱’ 공간을 사용하는데, 첫 번째 공간에는 당장 처리할 작업과 관련 문서를 배치하고, 두 번째 공간에는 메일과 메신저 등을 배치한다. 이렇게 배치하면 작업 중인 화면이 지나치게 복잡해지거나, 닫지 않아도 될 창을 닫는 실수 등도 줄일 수 있다.
윈도 환경에서 현재 사용 중인 프로그램 간 전환에는 ‘알트(Alt)+탭(Tab)’ 키가 정석처럼 사용됐지만, 가상 데스크톱 공간까지 사용하게 되면 이 습관이 ‘윈도 키+탭’ 키로 바뀐다. ‘윈도 키+탭’ 을 사용하면 현재 사용 가능한 데스크톱 공간과 현재 사용 중인 프로그램 창 등을 한 번에 볼 수 있고, 필요에 따라서는 새로운 데스크톱 공간을 만들고 프로그램 창을 다른 데스크톱 공간으로 옮길 수도 있다. 데스크톱 공간은 사용이 끝나면 손쉽게 제거할 수도 있다.
한편, 데스크톱 간의 이동 방법은 윈도와 맥 환경 모두 아주 비슷하다. 멀티터치 지원 터치패드가 장착된 윈도11 기반 최신 노트북에서는 네 손가락으로 터치패드를 좌우로 쓸어서 데스크톱 공간을 바꿀 수 있다. 그리고 네 손가락으로 터치패드를 위로 쓸면 ‘윈도 키+탭’처럼, 이 상태에서 아래로 쓸면 작업 공간으로 복귀를, 작업 공간에서 네 손가락으로 터치패드를 아래로 쓸면 모든 창을 최소화할 수 있다. 모든 창이 최소화된 상태에서 네 손가락으로 터치패드를 위로 쓸면 최소화된 창들이 다시 올라온다.

브라우저 안에서도 ‘화면 분할’과 ‘탭’ 관리로 효율 배가
이제 우리가 PC로 하는 작업의 상당수는 ‘웹’에서 할 수 있고, ‘웹 브라우저’는 PC 사용에서 가장 많은 시간을 차지하는 핵심 앱이 됐다. 그만큼, 웹 브라우저에서 지원하는 편의 기능들은 플랫폼을 초월해 소중한 화면 공간을 더 알뜰하게 활용할 수 있게 돕는다. 특히 이제 웹 브라우저를 넘어 PC의 GUI에서 핵심 요소 중 하나가 된 ‘탭’을 잘 활용하는 것은 복잡한 작업 환경을 좀 더 깔끔하게 만드는 방법의 핵심이다.
예전에는 브라우저가 ‘창’ 단위로 열렸지만 지금은 모든 주요 브라우저에서 기본 단위는 ‘탭’이다. 하지만 여전히 웹 브라우저는 여러 개의 ‘창’도 동시에 열릴 수 있고, 당연히(?) 여러 개의 탭을 가진 창이 여러 개 존재할 수도 있다. 사실 구글 크롬 등 최신 브라우저들에서는 내부적으로 모든 탭과 창이 별도 ‘쓰레드’로 처리되는 만큼, 내부적으로 창이냐 탭이냐는 중요한 부분이 아니다. 하지만 사용자의 눈에는 여러 모로 중요한 의미가 될 수 있다.
탭의 경우 하나의 창에서 모든 탭을 쓰기보다는, 목적에 따라 몇 개의 창을 두고, 창의 주제에 따라 탭을 배치하는 것도 특정 탭을 찾기 위한 수고를 상당 부분 덜 수 있는 방법이다. 또한 구글 크롬이나 마이크로소프트 엣지의 ‘탭 그룹’ 기능은 특정 목적에 관련된 탭을 한 번에 다룰 수 있게 해 편리하다. 나중에 쓸 자료 페이지 같은 경우라면 이를 ‘컬렉션’ 기능이나 ‘즐겨찾기’ 등으로 관리할 수도 있겠다.
한편, 윈도 스냅을 통해 여러 개의 브라우저 창을 배치할 수도 있지만, 마이크로소프트 엣지 등의 브라우저 안에서도 자체적으로 ‘화면 분할’ 기능이 제공된다. 이 화면 분할 기능은 단일 브라우저 창 안에서 여러 개의 페이지를 볼 수 있는데, 윈도 스냅을 통해 사용할 때보다는 창의 사용중 상태 등에서 조금 더 유리한 측면도 있다. 이런 여러 가지 기술을 잘 활용하면, 굳이 멀티 모니터 환경을 고집하지 않더라도 충분히 편리한 환경을 만들어낼 수 있을 것이다.
권용만 기자 yongman.kwon@chosunbiz.com





























댓글0